
Several special symbols are not printed directly on the keyboard. One of these symbols is, therefore(∴)- a symbol that we often use in mathematics. But there is a way around it as Microsoft provides quick shortcuts to insert(∴) in MS Word/Excel.
Be it a Mac OS/Windows user to insert, therefore(∴) symbol in Microsoft documents (MS Word/Excel) is easy and quick. A few mouse clicks through the insert tab are involuntary. However, there are other easy shortcuts as well. Check out the five different handy ways to keep in mind while inserting, therefore(∴) symbol in your MS Word/Excel workspace.
| Shortcuts |
| Symbol Text (∴) |
| Insert Dialog Box |
| “\therefore”+ press space |
| Type 2234, press ALT + X or Option + 2234 |
| Press ALT + 8756 |
Steps to Insert, (\) in Word/Excel (on Keyboard)
Listed below is a detailed guide to insert ∴ in MS Word/Excel
- Step 1: Directly copy and paste Symbol Text (∴) from a webpage.
- Step 2: Navigate to Insert on the toolbar and click on the Symbol tab
- Step 3: Type “\therefore” and press the spacebar
- Step 4: Type 2234 and click ALT + X
- Step 5: Hold down the ALT key and type 8756
Directly Copy and Paste Symbol Text (∴) From a Webpage
It is the easiest way to insert therefore symbol in MS Word/Excel. Copy the symbol from any webpage by pressing CTRL + C, navigate to your document and paste the ∴ symbol using CTRL +V.
- Navigate to Insert on the Toolbar and Click on Symbol Tab. It is not the quickest way to insert ∴, as it requires a few mouse clicks. However, once added, it is copied directly going forward, which saves the extra mouse clicks.
Steps to follow:
- Navigate to the Insert tab on the toolbar (applicable for MS Word/Excel both)
- Look for the Symbol( Ω) tab
- Select more symbols by clicking on the downward arrow in Symbol Tab.
- In the Symbol Dialog Box, choose “Symbol” in the Font dropdown menu.
- Choose the ∴ and click Insert.
NOTE: If you are working on MS Excel, skip step 3 i.e. (c).
- Type “\therefore” and Press Spacebar. This method requires a few extra steps to insert (∴) and is only applicable for MS Word.
Steps to follow:
- Click on Files→ Options→ Proofing
- Under proofing, tab click on the AutoCorrect Options
- AutoCorrect will pop-up
- Go to the Math AutoCorrect tab and select the box with the option “Use Math Auto…..regions”. Click OK.
- Click OK and close all the windows.
- In your word document type- “\therefore” press the space tab and VOILA. (∴) will be inserted in the doc.
- Type 2234 and Click ALT + X
For MAC users:
- Open MS workspace.
- Place the cursor at the particular point in MS Workspace to insert (∴).
- Press (Option + 2234) on the keyboard. It converts the number (2234) into ∴ a symbol.
For Windows users:
- Open MS workspace.
- Place the cursor at the particular point in MS Workspace to insert (∴).
- Type 2234 and then press the ALT + X key from your keyword, and it will convert the numbers into ∴ symbols.
- Press→ hold the ALT Key and Type 8756. Symbols in words have a code which is known as the Alt code. The code for ∴ is 8756.
To insert the ∴symbol in the document, follow these steps:
- Open MS workspace.
- Place the cursor at the particular point in MS Workspace to insert (∴).
- Press and hold the ALT key, then type 8756
- Use the numeric keypad* to type the alt code on your laptop. Now numeric keypads in some laptops are hidden but are switched on using the Fn + num lock or press the F10 key.
- While holding the ALT key type 8756 and
- Finally, release the ALT key to insert the ∴symbol.
Even though MS Word/Excel has the insert tab to add symbols in your document, shortcuts are always an easy way to go. These are handy and can save the users a few mouse clicks, be it Windows or MAC Users.
Frequently Asked Questions
- I cannot find the hidden numeric keypad.
Please follow the steps below:
- Click num lock or F10 on some laptop keyboards
- Follow the keystrokes in the picture below( numbers that are at the top) to insert the alt code 8756
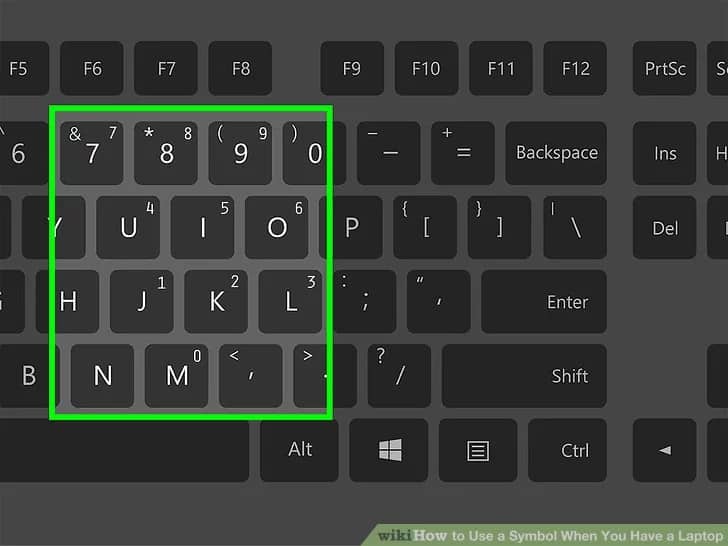
- Then follow step 4 and 5 listed above to insert ∴ symbol.
- Will these shortcuts work for both MS Word and Excel.
Yes, all the shortcut tricks listed above will work for both MS Word and Excel. The only exception is step 3 i.e. Type “\therefore” and press the spacebar. This shortcut will only work with MS Word.
- I cannot find the Math AutoCorrect Option, the one listed in shortcut 3.
Follow the steps below:
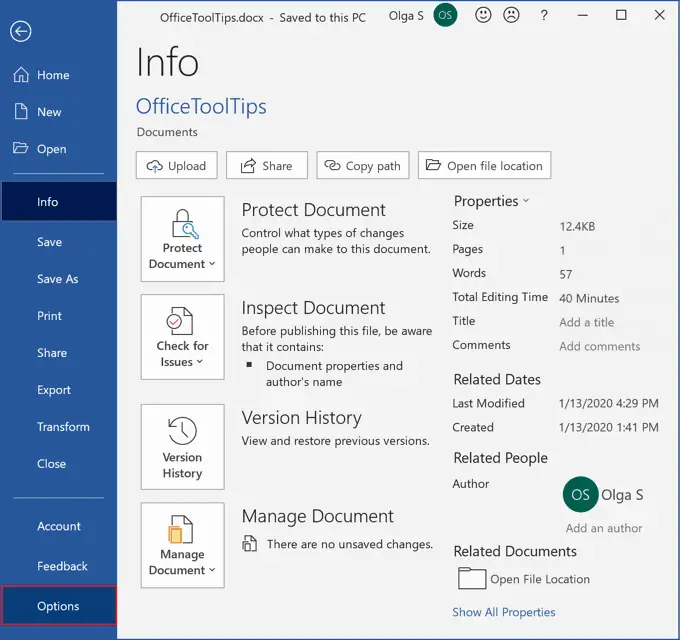
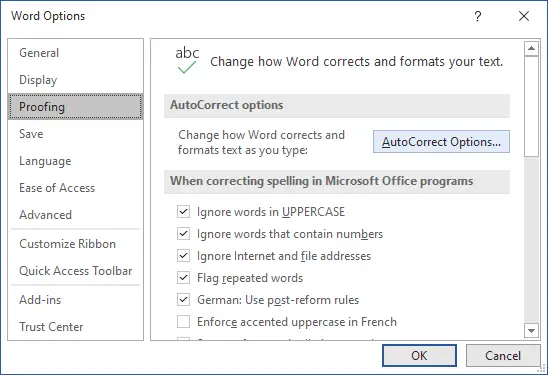
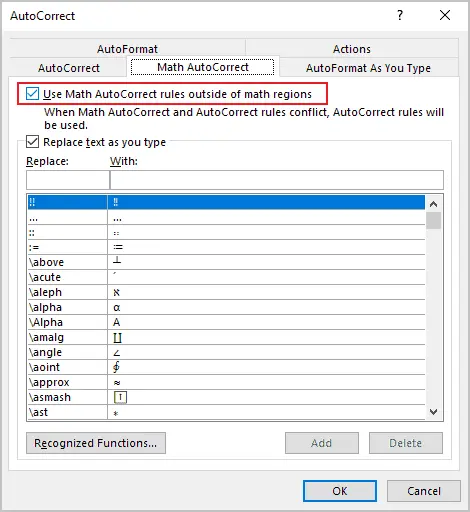
- Can the Character Map app insert the ∴ symbol?
Yes, the character map is as helpful as other shortcuts listed above. It is not listed above as not always the character map has ∴ symbol. But if you would like to insert using the character map, follow the steps below:
- Search Character Map
- In the Character Map dialog box, click on advanced view and search for, therefore.
- Click on the ∴ symbol when it is displayed.
- Click Copy, and ∴ is inserted.