Small Caps is a type of typography in MS-Word wherein the lowercase characters are presented peculiarly so that they resemble the uppercase letters but in a smaller size. Hence, they are also called Small Capitals. This effect is often used in the places of highlighting some parts of the text. However, the highlight of such texts should not shadow the effect of the characters in the uppercase. In this situation, the effect of Small Caps is used to make the text appealing and interesting.
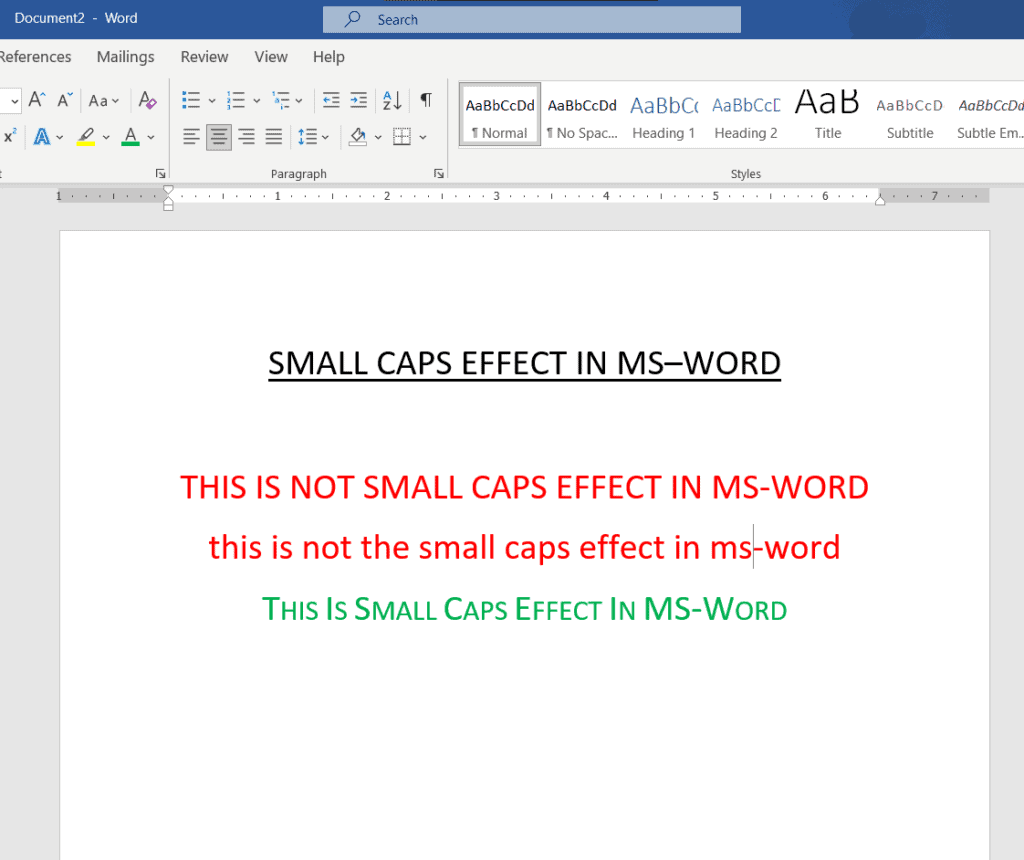
What is Small Caps Effect in MS-Word and How to Use it?
Small Caps Effect in MS-Word helps you make an eye-pleasing and simple highlight of a piece of text. This can be used for the texts that are to be highlighted, but they cannot be made bold or striking because this would suppress the effect of the highlights done by the uppercase characters. For example, an article is to be written on the adverse effects of pollution on the soil. The one writing the article wants to omit the use of bold or underlined letters in the article. The writer makes highlights the contrary behavior of earthworms and poly bags. Here is one line, the writer states the effects of the pollutant (which is important) but needs to mention the minor effects (something of lesser importance). So, in the second line, the writer uses the Small Caps Effect to highlight the facts.
To use the Small Caps Effect, you can access the window from the font window and then go to the Small Caps checkbox. While someone is using this effect, they can still use the Uppercase characters wherever they want.
About Small Caps Effects
The Small Caps are often also called ‘Petite Caps’ because of their size, which is smaller than the regular Uppercase Caps. There is also an effect which is called ‘ALL CAPS’. This is also somewhat like Small Caps but much different in how the letters are all in Uppercase.
There are very simple steps to activate the Small Caps Effect in MS-Word,
Steps to Start Using the Small Caps Effect on MS-Word
One can very easily start using the Small Caps Effect on MS-Word. You just need to follow these very simple steps.

For using Small Caps Effect in a new MS-Word document.
Step 1: Open a new MS-Word document file from the file option.
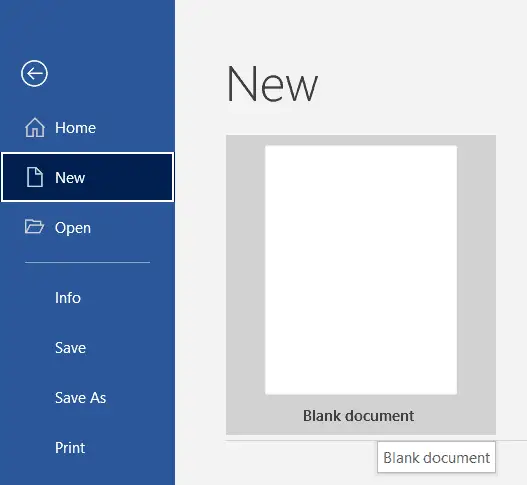
Step 2: From the FONT section in the HOME tab, click the arrow to open the Font Window. After clicking, a new smaller window appears in front of you.
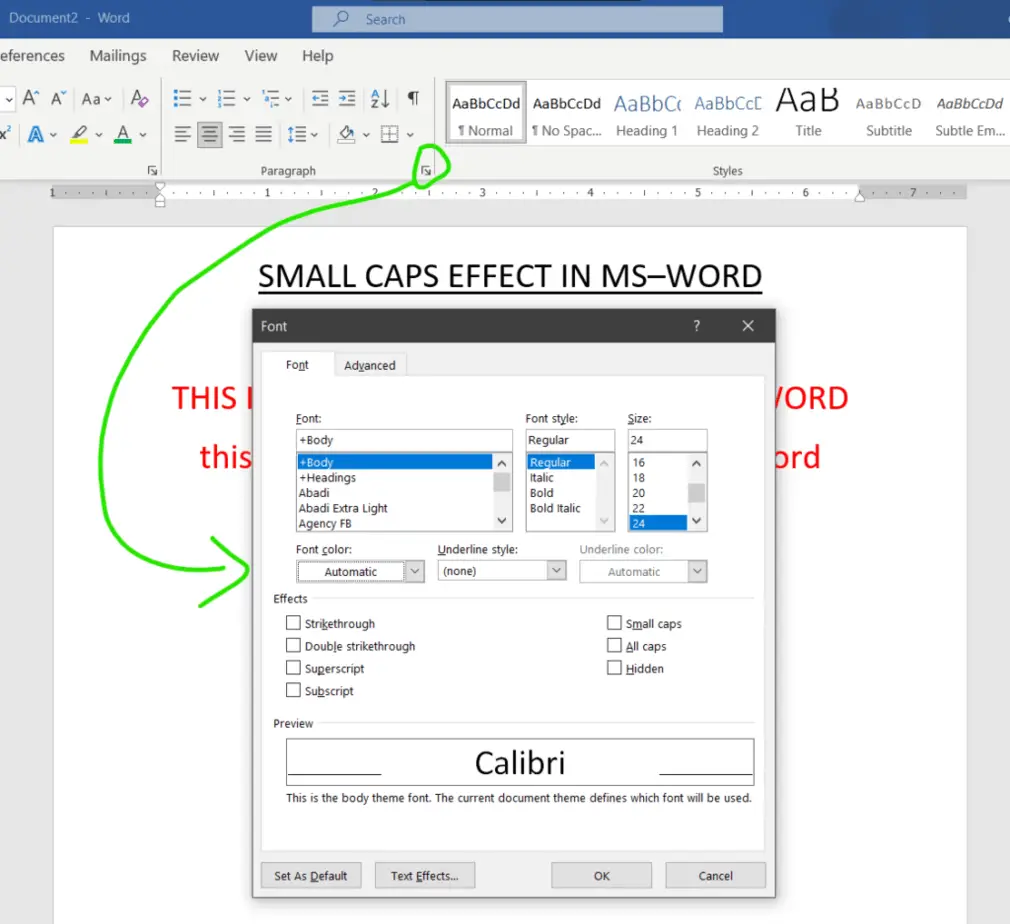
Step 3: From the font window, select the checkbox that reads ‘Small Caps’. The preview bar will change into the preview of the Small Caps Effect.
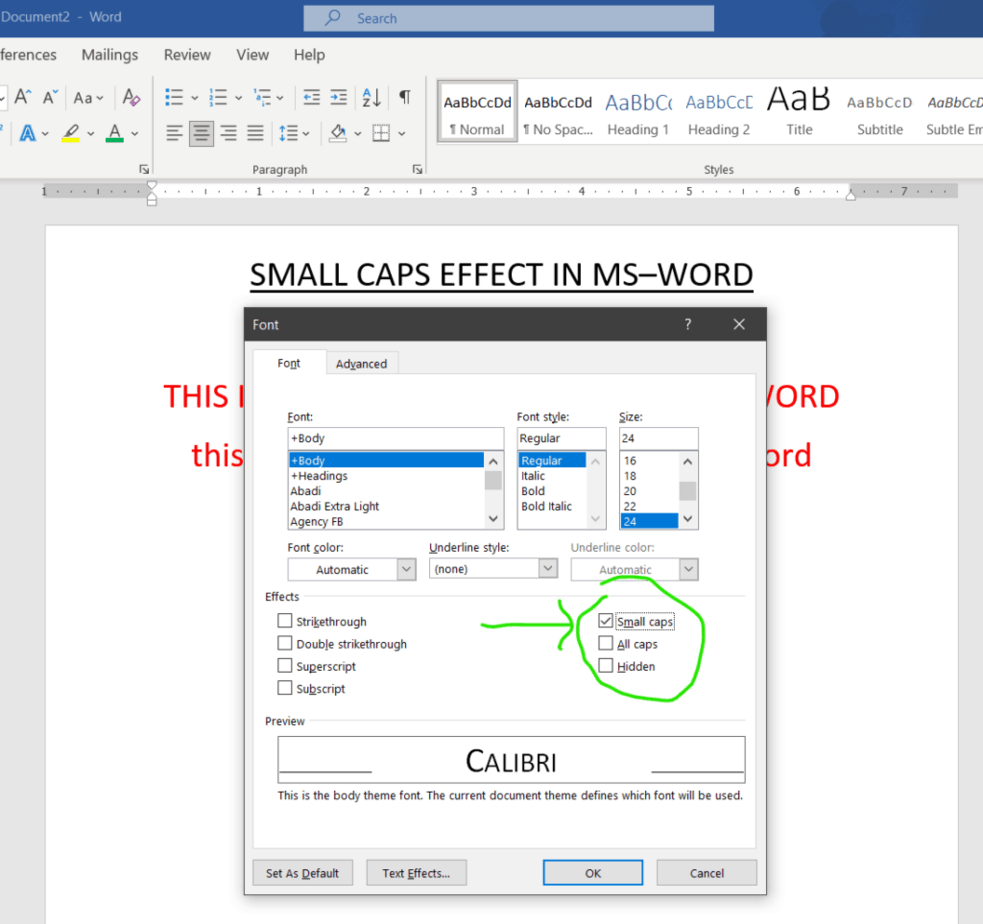
Step 4: Having done this, you can now start writing your text in the Small Caps Effect of MS-Word.
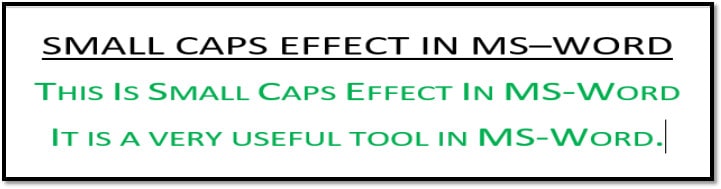
Now, there may be a situation wherein, you need to add the Small Caps Effect after you have started writing.
Do you need to start writing again?
NO!!!!
There is nothing to worry about. For adding the Small Caps Effect to any pre-typed text on MS-Word, the steps to be followed are the same as above. There is just one amendment. The first step, i.e., opening a new document, must be replaced by a very easy step.
Step 1: While changing the font of a pre-typed text to Small Caps Effect. Select the section or part of the text you want to change into Small Caps. Then follow the other steps exactly the way as used for a new word document.
Points to be Kept in Mind While Typing Text with Small Caps Effect
There are few things to be kept in mind that would help you type better, fast, and appealing writeups with ease:
- The Small Caps effect changes only and only the characters of the lowercase into smaller uppercase characters. So, if while typing, you tend to press the Caps Lock On, then there will be no significant effect because the text would remain in the uppercase.
- There is another effect, namely ALL CAPS. It makes all the letters of the text (to-be typed or pre-typed) into uppercase. You should not be confused.
- To avoid errors, use the text preview box in the font window to check if the font and Small Caps Effect go well together.
Conclusion
Small Caps Effect is a handy tool provided in MS-Word for those who want to highlight some text where underline or bold is omitted to prioritize the impact and importance of the highlighted text. If used at the proper place and in a proper way, this effect can give an aesthetic and subtle formal touch to the writeup.
Frequently Asked Questions
- How can I open the Font Window?
- Ans. You can find the Font Window when you click the arrow on the right-bottom corner of the Font section under the Home tab.
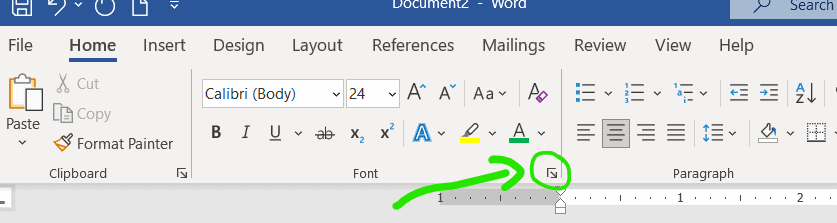
- Are Small Caps and All Caps the same thing?
- Ans. No. Small Caps and All Caps may do the same thing, i.e., changing all the letters into uppercase, but are different because, in Small Caps, it changes only the lowercase characters into uppercase characters, which are smaller in size than the characters of the uppercase. Whereas the All Caps changes the letters of characters in a lowercase case into uppercase, which are SAME IN SIZE of the ones in uppercase. For more details, refer to the text preview box in the Font Window.
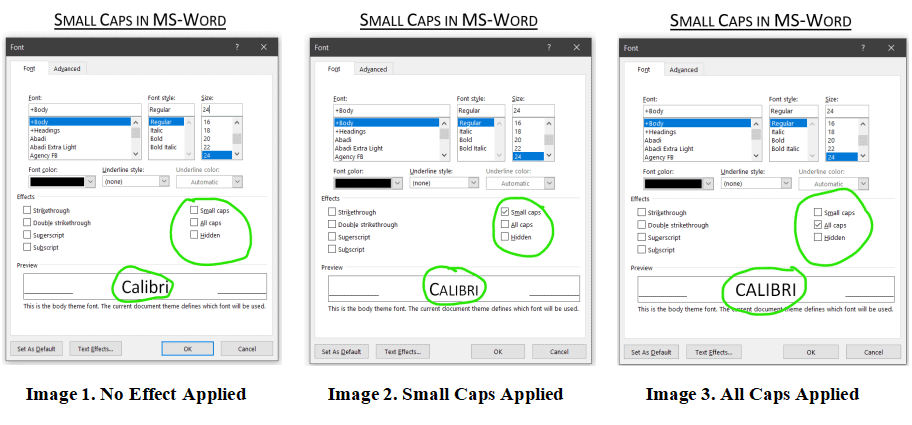
- Is there any other way of applying the Small Caps Effect, which is shorter? Which one?
- Ans. No. There is another method of applying the Small Caps Effect in MS-Word, but unfortunately, it is more time-consuming than using the font window. For this method, you need to reduce the font size of the uppercase characters before typing or after selecting the pre-typed text.
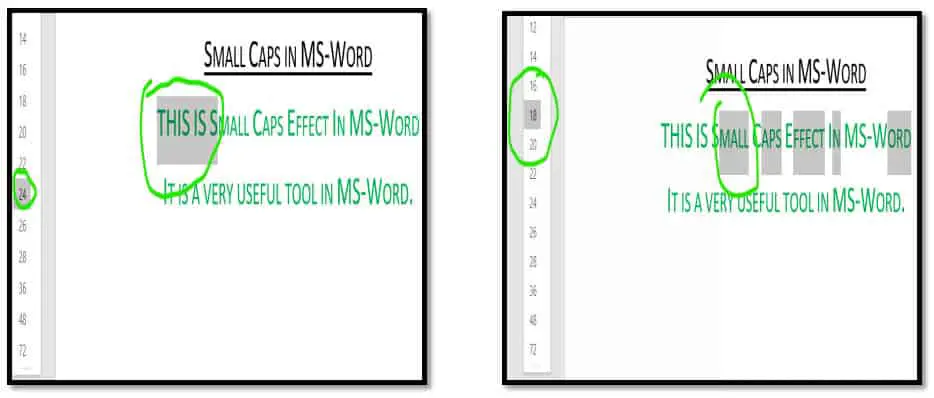
Also read How to Insert the Thumbs Up Symbol in Word?