With Google Drive, you can easily back up your files to the cloud and view them from any device with an Internet connection. You may also edit files uploaded from compatible apps like Microsoft Word or Excel in Google Drive. Uploading a resume to google drive is a simple process. Here we will see about How Do I Upload My Resume To Google Drive And Share a Link?
You may use Google Docs to generate a new resume and other documents, upload a resume from a word processing tool like Microsoft Word, and save, update, save, and share your resume with potential employers. Sharing a link is a simple and contemporary approach to submitting your resume/and cover letter by email, social media, or even text messaging. You may wish to include a link to your resume in your email to boost the odds of accepting your job application.
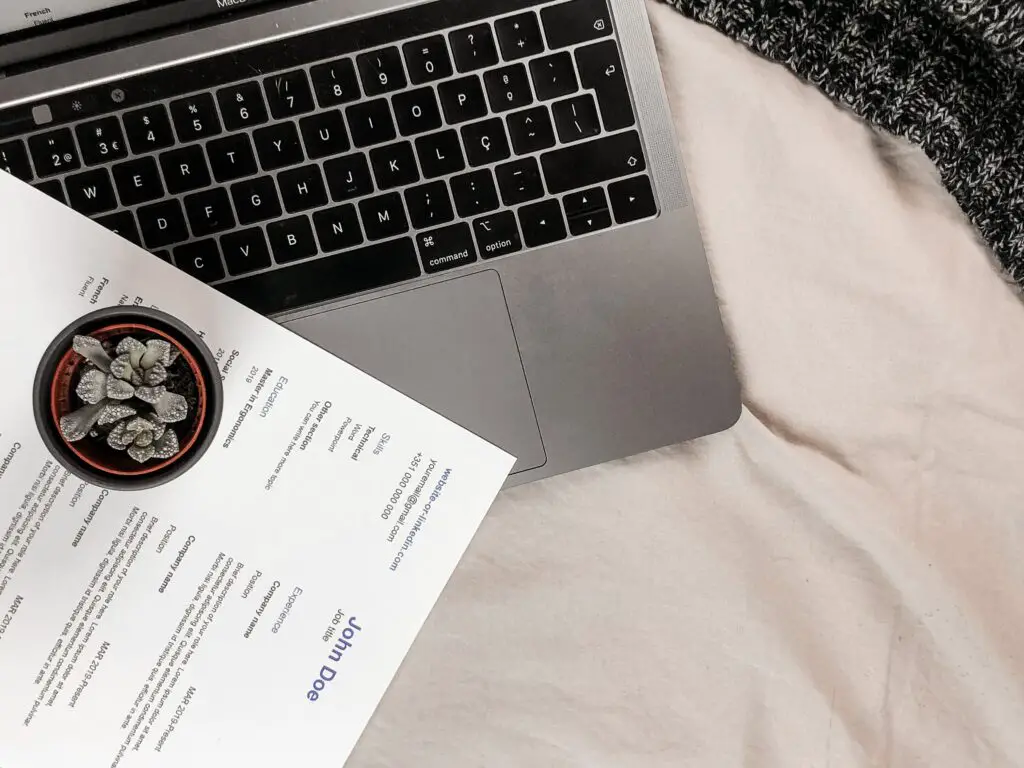
Uploading a Resume to Google Drive
1. Access Your ACCMail Account
If necessary, create a folder for your website documents or use a shared folder. Please remember that you may put any file in a folder and set its total shared rights, or you can share documents individually.
2. Submit a Document
On the left side of the screen, click the up arrow immediately to the right of the “Create” option. Then pick the “Files…” menu option.
Choose a file to upload. Navigate to the file you want to link to and upload. Choose “Open.”
Confirm upload options. Remember that Google Drive will upload the content to the folder you choose in “My Drive.
To begin uploading the document, click “Upload and share.”
If requested, Google Drive will convert files to the native Google Drive format upon upload. ACC users are encouraged to leave these settings unchecked for the time being and maintain files in their original formats. When a file is uploaded, Google Drive will confirm or ask users if they want to use this option.
A status box should appear as soon as the file starts to upload. When the file is successfully uploaded to Google Drive, the status pane will show “Upload Complete.”
Users may choose to continue to the displayed “Share” menu shortcut or close the window. The window should be closed for this lesson to show the steps to travel to the Share menu.
3. Copy the URL Supplied by Google Drive for the Link.
Choose the tiny checkbox to the left of your uploaded file. Then, pick the “More” menu item from the dropdown and travel to the “Share” menu item. From the fly-out menu, choose the
“Share…” menu item.
The window that emerges provides the exact URL to your submitted document and information about “Who has access.” Highlight and copy the “Share this Link” link. Make sure you collect everything since it might be fairly long.
Once you’ve copied and saved the URL, click “done.”
File Conversion to Google Drive Formats
You must first convert files to Google Drive format to edit them online. Converting a file lets you quickly modify it and communicate with others. Only specific file types, like Microsoft Office documents and PDF files, may be converted to Google Drive formats.
Regrettably, this conversion is not always flawless. The converted document may appear somehow different depending on the degree of formatting used in the source document.
File Sharing
Once you’ve saved a document to Google Drive, you may choose to share it with select people or make it public. Here’s how it’s done:
Locate the document on your Google Drive and select it. Select “open with” up top.
Select “Google Docs” You’ll be able to edit the file using this. Choose “Share” in the document’s top right corner to send it along. To send to specific people (employers, family members, friends, etc.), you may enter their email addresses. You may also choose “Copy link” to share a URL with anyone you wish.
If you wish to make it entirely public, pick “Anyone with the link” from the dropdown option underneath “General Access.” You may then publicize the document, distribute it to certain persons (or those who know the URL), or keep it private.
Conclusion
Google Drive is a useful tool for job searchers since it allows you to effortlessly access, create, modify, and share your resume, cover letter, and other job search documents. All future Office document uploads to Google Drive will convert to the appropriate Google formats.
Hiring managers and recruiters may locate your resume and cover letter if you post them online.
Be extremely certain that you want your resume and any personal information accessible to anyone on the internet before making it public. Remember that once you make your resume public, anyone may access it. Through this article we have learned about How Do I Upload My Resume To Google Drive And Share a Link?
FAQs
1. Can Google Docs Be Used To Create Resumes?
No, Google Docs resume templates are not suitable. Because many hiring managers do not use Google Drive daily, providing anything more than your resume attached to an email as a DOCX or PDF file is an additional step for them to deal with.
2. How Can I Submit My Resume in PDF Format?
If you created your resume in Microsoft Word, take these steps to convert it to PDF: In the top left-hand corner, choose “File.” In the resulting menu, choose “Save As.” When the box appears, choose “file format” from the dropdown option. Select PDF from the options. Select “Save.”
