A Comprehensive Guide to Installing WordPress with Apache on Ubuntu 18.04
In the realm of web development and content creation, WordPress stands as a titan, offering a user-friendly platform to weave digital wonders. Pairing this powerhouse with the robust Apache server on Ubuntu 18.04 unlocks a realm of possibilities, beckoning creators to embark on a seamless journey. This comprehensive guide navigates the labyrinthine process of installing WordPress with Apache, empowering you to sculpt your digital domain with finesse and ease.
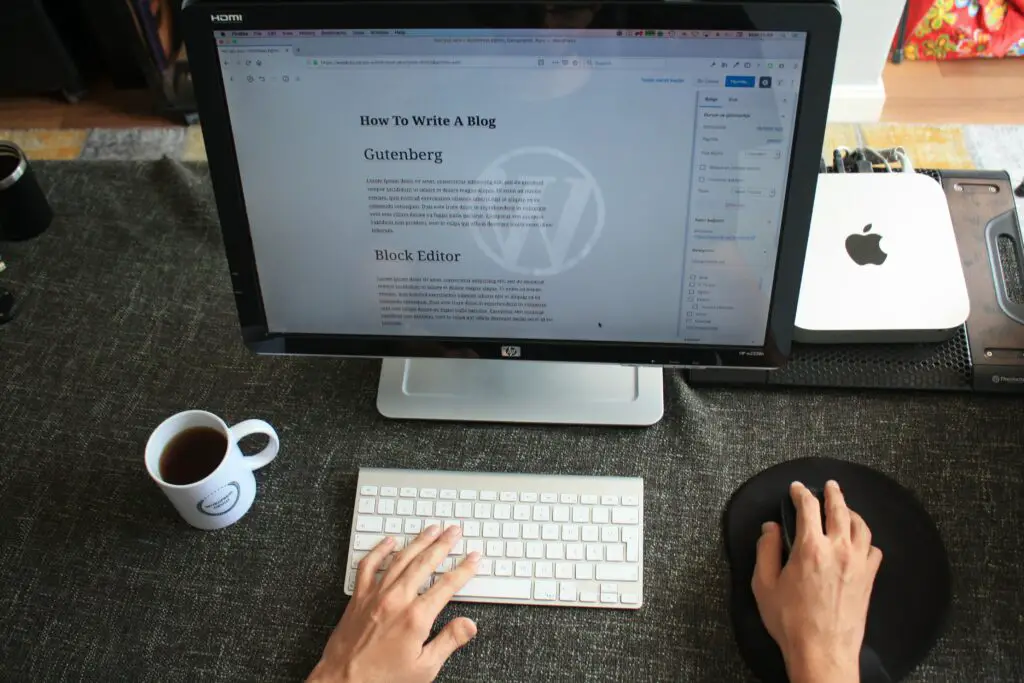
Setting the Stage:
Preparatory Steps
Preparing the Environment
Before diving into the WordPress whirlpool, laying a sturdy foundation is paramount. Begin by ensuring your Ubuntu 18.04 system is updated to the latest version. Launch the terminal and execute the following commands: ‘sudo apt update’ followed by ‘sudo apt upgrade’. This ritual ensures your system is armed with the latest software, fortifying it against potential vulnerabilities.
Installing Apache
With the groundwork set, it’s time to invite Apache into the fold. Execute ‘sudo apt install apache2’ in the terminal to unleash this stalwart web server onto your system. Once installed, activate Apache by entering ‘sudo systemctl start apache2’. To verify its successful installation, type your server’s IP address in your web browser. If greeted by the Apache2 Ubuntu Default Page, congratulations! Apache has taken its rightful place in your system.
MySQL Magic:
Database Configuration
MySQL Installation
MySQL, the bedrock of data management, beckons your attention next. Commandeer your terminal once more and type ‘sudo apt install mysql-server’. Post-installation, initiate the MySQL security script by typing ‘sudo mysql_secure_installation’. This step bestows the power to set a root password, remove anonymous users, disallow root login remotely, and revoke the test database.
Creating a MySQL Database and User
To pave the path for WordPress, forge a MySQL database and a dedicated user. Access MySQL by typing ‘sudo mysql’ in the terminal. Within the MySQL interface, enter the following commands in sequence: ‘CREATE DATABASE wordpress;’ followed by ‘CREATE USER ‘wordpressuser’@’localhost’ IDENTIFIED BY ‘your_password’;’. Finally, grant the user privileges over the database with ‘GRANT ALL PRIVILEGES ON wordpress.* TO ‘wordpressuser’@’localhost’;’ and conclude with ‘FLUSH PRIVILEGES;’.
WordPress Waltz:
Installation and Configuration
Downloading and Unpacking WordPress
The time has arrived to usher in the star of the show – WordPress itself. Navigate to the ‘/tmp’ directory using ‘cd /tmp’ and fetch the latest WordPress version via ‘curl -O https://wordpress.org/latest.tar.gz’. Unveil its essence by extracting the tarball with ‘tar xzvf latest.tar.gz’. Move the contents to the Apache root directory with ‘sudo cp -R /tmp/wordpress/* /var/www/html/’. This migration ensures WordPress takes center stage in the virtual realm.
Configuring WordPress
As the curtains part, it’s imperative to bestow WordPress with the wisdom of your MySQL database. Craft a configuration file by renaming the sample file with ‘sudo mv /var/www/html/wp-config-sample.php /var/www/html/wp-config.php’. Next, inject the MySQL database details into this freshly minted configuration file. Locate the following lines and input your database name, username, and password:
define( 'DB_NAME', 'wordpress' );
define( 'DB_USER', 'wordpressuser' );
define( 'DB_PASSWORD', 'your_password' );Final Flourish:
Wrapping Up
Finishing Touches
The time has come to draw the curtains and unveil your creation to the world. Reinforce the file permissions within the WordPress directory with ‘sudo chown -R www-data:www-data /var/www/html/’. This ensures smooth sailing for Apache to navigate and serve your WordPress content effortlessly.
Completion and Celebration
With the installation and configuration completed, revel in your triumph by restarting Apache with ‘sudo systemctl restart apache2’. Journey to your browser and navigate to ‘http://your_server_ip’, where WordPress awaits your inaugural login. Embark on the journey of content creation by following the on-screen instructions, setting up your admin account, and crafting your digital oasis within WordPress.
This journey through the labyrinth of WordPress installation with Apache on Ubuntu 18.04 has unveiled the enigmatic process, paving the way for your digital creativity to flourish. Armed with this newfound knowledge, the realms of web development beckon, inviting you to forge digital wonders and share your vision with the world.
