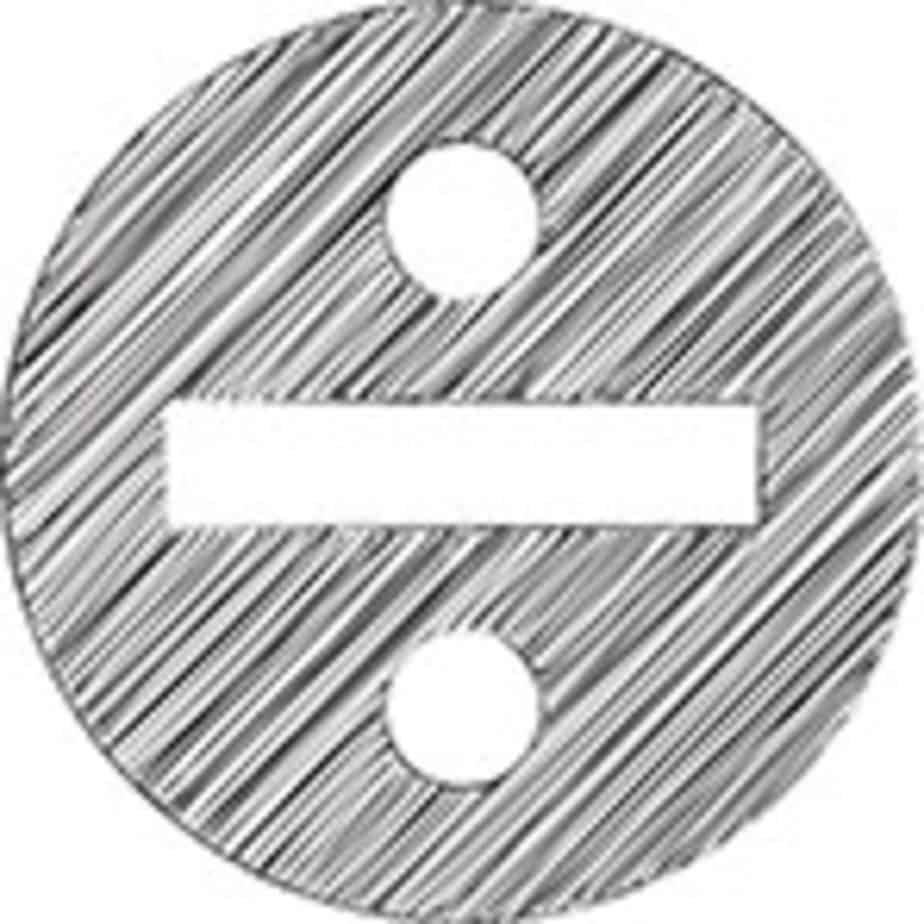
When it comes to mathematical symbols and signs, a few are on the keyboard but, a few signs like ÷, ω, ρ, π, ×, λ, Δ, ≅ and more need some special treatment. And these symbols are not only used by mathematicians but also by other people. Students, executives, managers, engineers, architects, and others use these symbols in their presentations, projects, plans, and whatnot. There are simple and effective ways to insert all these signs. But today, let’s get to know how to type divide by the symbol in Word? (÷). There are several ways to do this and, also, the keyboard shortcut would be the easiest way.
Typing Divide by Symbol in Word
Let us start with the trouble-free way first.
Firstly, a divide sign (÷) can be inserted through the Alt code. The Alt code for divide by (÷) is 0247. To keep the number lock on, press the number lock key on the keyboard. If you don’t have a numerical keypad on your laptop, you need to click both the function key and the number lock key to turn on the number lock option. The keyboard shortcut to type the divide symbol is by pressing Alt and simultaneously typing 0247 in the number keypad. (Alt + 0247) Once you release the Alt key, you can find the divide symbol (÷) on the word document.
That’s too simple and saves a lot of your time. Now, when you’re busy doing calculations and want to divide some numbers and type a divide sign, just try it this way. And this was for Windows users. Then, what about Mac users? There is also a keyboard shortcut exclusively available for Mac users. Just by clicking the option and slash button, there appears the divide sign in just a second. (Option+/)
Another way to type a divide sign in the word document is by using the insert menu. From the Insert menu, in the insert tab, choose the symbols option, and from here select the more symbols option. There appears the symbols drop-down box. Now, from the symbol dialog box, locate the divide sign in the drop-down list. After choosing the divide sign, click the insert option. And here’s the divide sign on your document.
The simplest way to type divide by symbol is to copy-paste the divide symbol (÷) from any source available online or from mathematical offline documents. That’s just sixty seconds of work, isn’t it? Copy, pasting is an easy way but technical learning is a must. Isn’t it amazing to know that there are so many options to insert a divide sign to your word document? There are more ways. Do you know how to insert a divide sign by using the Word Auto-correct option?
How to Insert a Divide sign (÷) Using Keyboard Shortcut for Windows?
- To type a divide sign one can use the Alt code in Keyboard
- By pressing the Alt key, press 0247 in the number keypad
- Remember to switch on the number lock option by pressing the Number to lock key on the keyboard
- If it’s a laptop without the number keypad, then click Function key and number lock key to activate the number lock option
- Once the number lock is on, now press the Alt button along with the 0247 Alt code in the number keypad
- The divide sign (÷) is now inserted in the desired place of the word document.
How to Insert a Divide sign (÷) Using Keyboard Shortcut for Mac?
- There is also a keyboard shortcut for Mac users
- Click Option and slash (/) buttons on the keypad
- A divide sign (÷) appears on the word document.
How to Type a Divide sign (÷) Using Insert Menu?
- From the Insert menu, choose the symbol option in the insert tab
- There appears the symbols dialog box
- From the symbols dialog box, select more symbols from the various options available
- In the symbol drop-down list locate the divide sign
- To easily locate the divide symbol, choose Latin-1 Supplement in the subset option
- Now choose Unicode (hex) in the drop-down list
- Select the divide symbol from those signs and symbols
- Once you locate the divide sign, double click the insert option
- You can now find the divide sign (÷) on your word document.
How to Type a Divide sign (÷) Using Auto-Correct Option?
- Auto-Correct option is used to correct the spellings automatically
- By assigning a shortcode to the divide sign (÷) such as DIV
- So, whenever you type divi, the auto-correct option turns it to a divide sign (÷)
- Choose File Menu and from the file tab select options
- Now click proofing and select the auto-correct option
- You can modify the text and replace it
- By assigning a shortcode for the divide sign (÷) you can easily type a divide sign to the word document.
- When you type the assigned short code, it automatically corrects the divide sign (÷)
Conclusion
Mathematics has become a part of day-to-day life, and it’s used almost everywhere. In this robotic world where computers are ruling, learning every basic is vital. To insert all the symbols and signs into a word document will help all the workforce and even the students one day when they are typing their word documents. Just by learning a few basic technical kinds of stuff now, it would make a big difference later.
This is completely easy but effective and would save time for sure. Starting from addition, subtraction, multiplication, and division, these basics are much needed in any field. Getting to know new stuff is always an advantage to build the knowledge ladder.
Frequently Asked Questions
- What is division?
The division is a method of distributing a set of numbers into equal halves or parts. - What are the symbols used for division?
The symbols used for division are ÷ (Divide by), / (slash). - What are the other math signs which are not there on the keyboard?
± – Plus-Minus Sign
≥ – Greater Than or Equal to Sign
∞ – Infinity
≠ – Not Equal to Sign
- What are the parts of division?
There are 3 parts. The dividend, the divisor, and the quotient are the parts of division.
