I’ve been using Pinterest for years, and I know how easy it is to get carried away with pinning. But what if you want to clean up your boards? I’ll show you how to unpin on Pinterest with just three quick and simple steps.
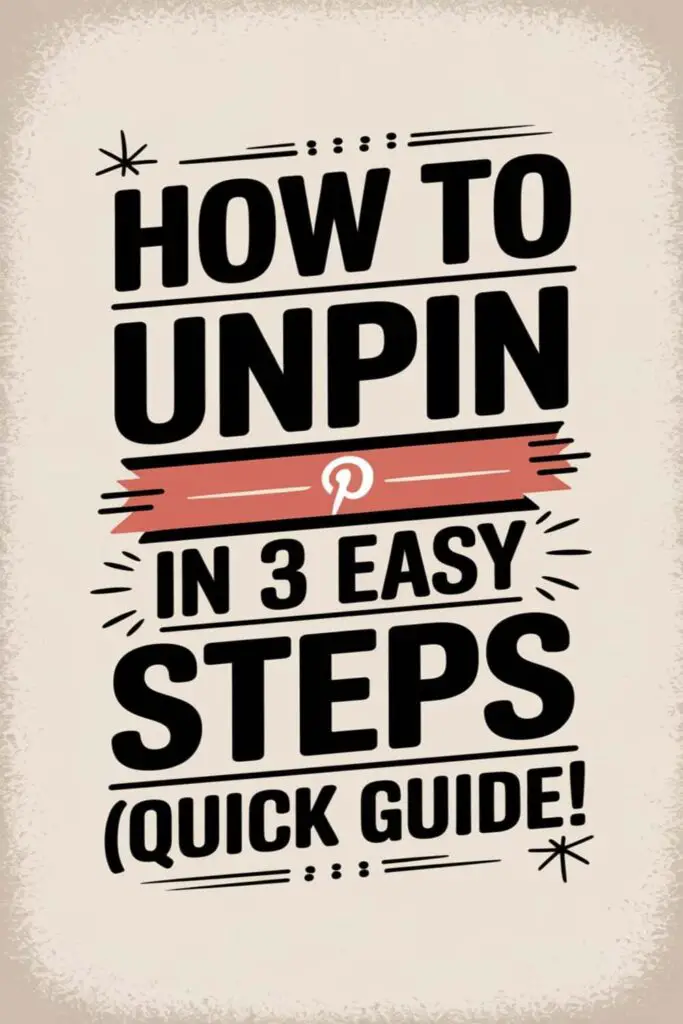
Step 1: Navigate to Your Pinterest Profile
Accessing Your Profile Page
I’ll start by clicking on my profile picture in the top-right corner of Pinterest. This takes me straight to my profile page where I can see all my boards and pins.
Locating the Pin You Want to Unpin
Once I’m on my profile, I’ll scroll through my boards to find the pin I want to unpin. It’s easy to spot the right one by looking at the images or the board titles.
Step 2: Select the Pin to Unpin
Clicking on the Pin
I click on the pin that I want to unpin. It’s the one I’ve decided to remove from my board.
Opening the Pin Options
I tap the three dots at the top right of the pin. This action opens up a menu with options for what I can do with the pin.
Step 3: Confirm the Unpin Action
Selecting the Unpin Option
I tap on the “Unpin” option in the menu. It’s quick and straightforward.
Verifying the Pin Has Been Removed
I check my board to make sure the pin’s gone. If it’s not there, I know I’ve successfully unpinned it.
Conclusion
I hope these steps make unpinning on Pinterest a breeze for you! It’s all about keeping your boards tidy and focused on what truly inspires you. Happy organizing!
Frequently Asked Questions
How do I start cleaning up my Pinterest boards?
To begin cleaning up your Pinterest boards, click on your profile picture in the top-right corner of the Pinterest homepage. This will take you to your profile where you can see all your boards and pins. From here, you can start the process of unpinning items you no longer want.
How do I find a specific pin to unpin on Pinterest?
To find a specific pin, scroll through your boards on your Pinterest profile page. Identify the pin you want to unpin by looking at its image or the board title it’s associated with. Once you spot the pin, you can proceed with the unpinning process.
What are the steps to unpin a pin on Pinterest?
To unpin a pin, first, click on the pin to select it. Then, tap the three dots at the top right of the pin to open a menu. From this menu, select the “Unpin” option to remove the pin from your board. Finally, check the board to confirm the pin has been successfully removed.
How do I confirm that a pin has been successfully unpinned from my Pinterest board?
After selecting “Unpin” from the menu, go back to the board where the pin was located. Scroll through the board to ensure that the pin you unpinned is no longer visible. If it’s gone, the pin has been successfully removed from your Pinterest board.