
Today, we’ll know about the Delta Symbol and How to Type it on Keyboard. The is the fourth letter in the Greek alphabet. Δ represents the uppercase delta symbol, and the lowercase delta symbol is represented by δ. The delta symbol can pose a challenge when typing as it is not a second key.
How to Type the Delta Symbol
The delta key can be input in different ways, considering the various operating systems. For example, in Microsoft Windows, it can be keyed in using the alt code, using autocorrect, using the insert symbol feature, using the character map, copy and paste from the internet, Using the windows emoji panel in Windows 10, using an Excel formula, Using the symbol font in Microsoft Word, using the numeric keypad, using the math input panel and the ink to math button. In Mac, it can be typed by using a combination of option key and letter J.
How to Type the Delta Symbol in Windows
Unicode + alt-x
The delta symbol can be keyed in by typing the Unicode code then highlighting the alt code. After which, you have to press the alt + x buttons simultaneously, as illustrated below.

- Uppercase delta symbol (Δ) alt code is 0394
- Here, type the numbers 0394.
- Highlight it.
- Then press the alt and x buttons simultaneously.

- The lowercase delta symbol (δ) alt code is 03B4
- Here, type the numbers 03B4.
- Highlight it.
- Then press the alt and x buttons simultaneously.
Using the Symbol Font in Microsoft Word
You can get the delta symbol by simply typing capital d (D) on your document. Then change the font to symbol. This automatically generates the delta symbol. However, this method cannot be used in Microsoft Excel when writing the delta symbol accompanied by other numbers in one cell as a change in the font affects the whole cell.
Using Insert Symbol Feature
The delta key can also be typed using the symbol button under the insert tab. Once clicked, navigate to more symbols.
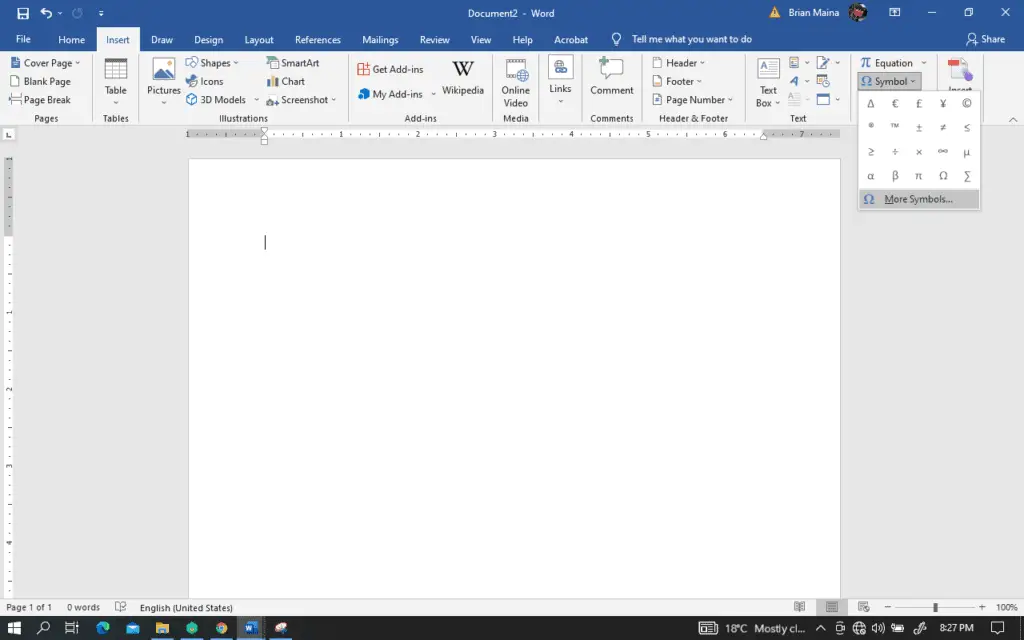
The symbols dialogue box will open. The delta symbol is found under the Greek and Coptic subsets. Click on the delta symbol and then click the insert button. After which, the delta symbol will appear in your document. You don’t have to follow this process again, as you can easily copy and paste the symbol as desired.
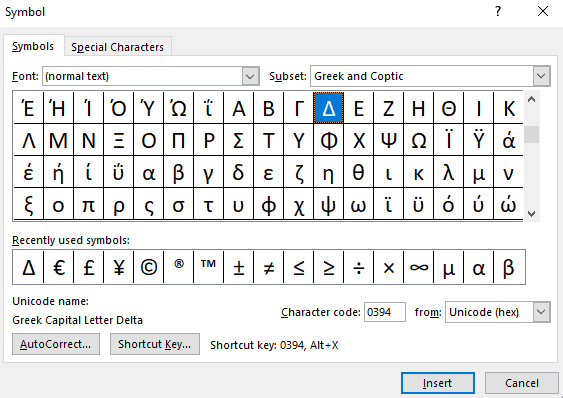
Using the AutoCorrect Button on the Symbols Dialogue Box
You can also add an autocorrect text that you can easily remember. This text will immediately trigger the delta symbol. This can be done by:
- Opening the more symbols tab (as has been illustrated before)
- Selecting the delta symbol
- Clicking on the autocorrect button.
- A pop-up will appear. The pop-up allows you to type an autocorrect text that will automatically change into the delta symbol. Type the desired name and click the OK button. Now whenever you type the autocorrect text, the symbol will occur.
However, it is important to note that the autocorrect text is case-sensitive and character-specific. For example, if you enter the autocorrect text to be DELTASYMB and type DELTASYM, then the delta symbol will automatically appear.
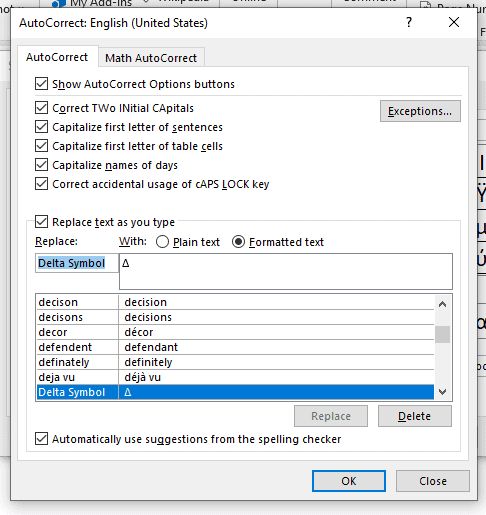
Copy and Paste From The Internet
Search engines can make it easier for you when typing the delta symbol. You can search on a search engine of your choice for the delta symbol. Then, highlight the text containing the delta symbol and copy it. This will save you loads of time. However, you need to have a stable internet connection for you to get the search results.
Using the Character Map
The character map can be found under windows accessories at the start or by searching on the search bar. Once open, scroll down till you find the delta symbol. Click on the delta symbol, then click the select button, After which you will click the copy button. This should copy the delta button on the clipboard allowing you to paste it into your document.
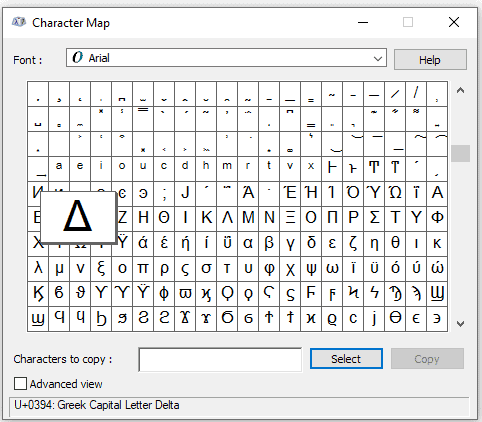
Using the Alt Code
You can also use the delta symbol’s alt code. For this to work, one must have a numeric keyboard. The uppercase delta symbol alt code is 30, while the lowercase delta symbol alt code is 235. Hold down the alt button on your keyboard as you type the alt code on your numeric keyboard. Once done, release the alt button at which the delta symbol will appear. Remember to apply the num lock as you type the alt code.
Using Microsoft Excel’s Formula
Write the =CHAR(114) formula in one of the cells. It will output the letter r. Then, having the cell selected, set the font to Wingding 3. It automatically gives you the delta symbol.
For the filled delta symbol (▲ ), you can change the formula to =CHAR(112)
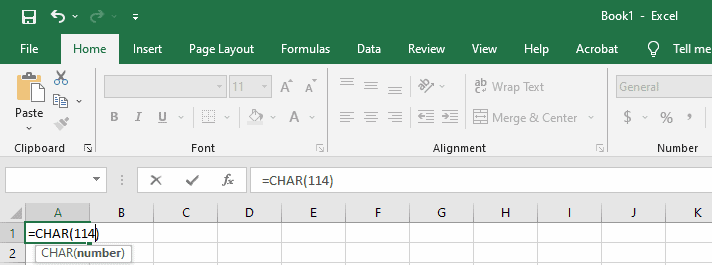

Using the Ink to Math Button
Microsoft word allows you to draw mathematical symbols using the ink to math button underdraw the tab. Click the link to the math button and draw on it a shape that resembles the delta symbol. It automatically recognizes it and displays the delta symbol. Next, click on the insert button to insert it into your work. This tool works similarly to the Math input panel accessory found in windows accessories. These two allow you to draw a mathematical symbol, and they output the corresponding symbol.
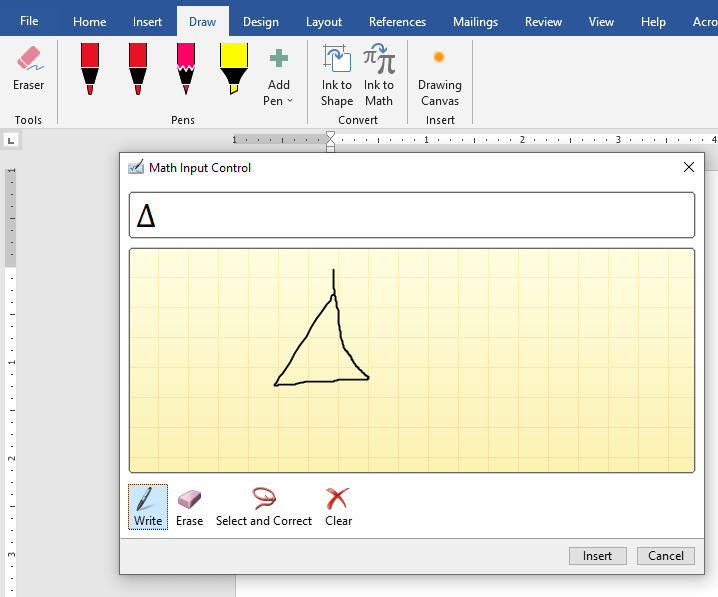
Using the Windows Emoji Panel in Windows 10
You can open the windows emoji panel by pressing the Windows + . button simultaneously. Navigate to symbols, and under it, you will see the delta symbol as the third entry. On pressing, it is automatically typed onto your document.
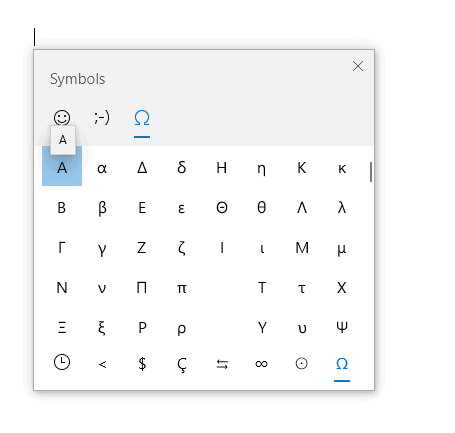
How to Type the Delta Symbol in IOS
Using Option and J
The delta symbol can be input on the Mac using a combination of keys: Option + J Pressed simultaneously.
- What is the delta symbol used for?
The delta symbol is used in mathematical expressions such as Area of a triangle: ( Δ=12absin c ). The delta symbol represents a discriminant of a polynomial equation which is mostly a quadratic equation: Δ=b2-4ac Laplace operator:Δf=i=1n2fxi2 - Where was the delta symbol derived from?
The delta symbol was derived from a Phoenician letter called the daleth which means door.