This article is a tutorial on the ways to type O with a line over it (Ō Macron) on your computer or laptop using Microsoft Word or Excel.
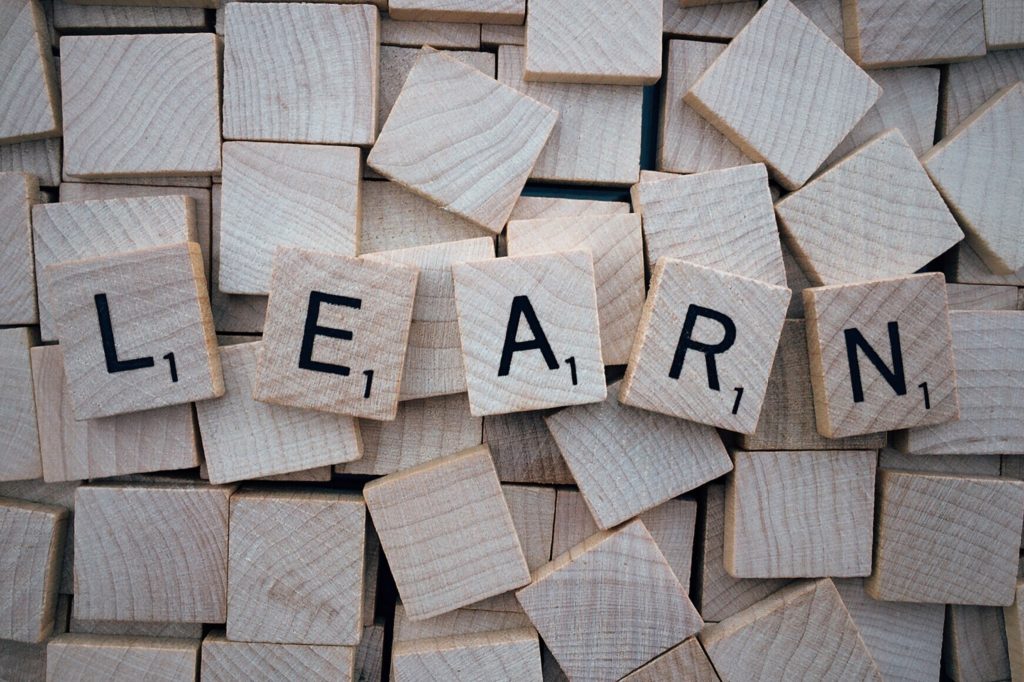
Word Macron Tutorial
These are some basic steps you need to know for working with Macrons in Word. However, if you only need to know about Ō Macron, simply skip to the methods!
So, to start working with Macron, you need the developer tab.
To get the Developer Tab, you need to go to the File Tab, then to Options and under the Customize ribbon, you may find the Developer Tab checked, if you have used it before. And just in case, you have not used it before or you have a new computer, ensure to click the check box. Then press OK and now you’ve got a new Developer Tab. This is where the Macrons are located.
Now, let me show you the way to assign shortcut keys to the Macron.
1. So, the primary thing you need to do is, click on the Record macro.
2. Now you’ll be able to give your Macron a name, so you can recognize which one it is. And since you can’t use spaces within the title of the macro, you’ll use underscores.
3. Then you have got two options; you can store the macro in all the documents used, otherwise you can use it in your current document only.
4. Then you have a choice to add the description, if you want. Sometimes it is helpful when you forget what Macron actually does.
5. Now, click on the Keyboard button. From here, you will be able to assign a keyboard command that enables you to run the macro. Remember some keys are already taken in Word, so try and find some unique key. As an example, Alt+T.
After you find out the key, that’s not already taken, you’ve got to press the Assign button. From now on, you just need to remember the shortcut key, you have assigned.
Now, I will show you the way to change your keyboard settings on your computer, so that you can easily put on the critical marks like macarons.
Method 1: By using Alt Code (Windows)
Remember, the Alt Code for O Macron is 332 or 333.
Alt code is nothing but the unique code, every symbol in Word has to help you insert it in your documents.
Here are the detailed steps to type O Macron with your keyboard (using the Alt code: 332 or 333):
1. First, enable the Numeric Keypad by pressing the Num Lock key. In case your laptop doesn’t have the numeric keypad, you can easily activate it by using Fn key + Num Lock keys.
2. For uppercase (Ō), press and hold the Alt key and type 332. And for lowercase, press and hold the Alt key and type 333.
3. Once you have typed the Alt code, release the [Alt] key.
In this way, the O Macron (Ō) symbol will appear in your document.
Method 2: By changing keyboard settings on your Windows computer
Steps to type O with line over it (o Macron) in Word using keyboard settings:
1. To the bottom left corner of the screen, click on the Windows icon.
2. Now, go to the settings.
3. Within the settings, click on the Time and Language option.
4. From there, go to Region and Language. Under Languages, you can see what language your computer is set on, so click on that language.
5. Then click on the Option button.
6. Click on Add Keyboard. Then scroll down until you discover Moari. Click on Moari and you’ll see that’s added to your keyboard.
Since you haven’t changed the language on your computer and just added the keyboard, it’s not going to be able to proofread. Although, you can do that.
6. Now, shut the tab and move to the right bottom of your screen to turn on the Moari Keyboard.
7. Then, you can visit the Word Document. Type ~ key and then type O and you will see O Macron on the screen.
Now, there’s no need for you to go through the first steps. You can just come and change the keyboard whenever you wish.
Method 3: By using Insert Symbol Dialog
From all three methods, the steps in this one are pretty lengthy.
Below are the detailed steps to type the Ō Macron in Word with the help of insert symbol dialog:
1. In the Insert tab, click on the Symbol button.
2. Now, choose More Symbol and the Symbol Dialog Box will pop up.
3. Now simply, select the symbol (Ō) and click on the insert button.
4. Click the Close button.
This is how you can insert an O Macron symbol in Word with the assistance of the insert symbol dialog.