
Diameter symbol (Ø) is one of the symbols that cannot be found on the keyboard directly, just like the addition symbol (+), Subtraction symbol (-), Equal to a symbol (=), Less than (<), Greater than (>) and others. This short article will teach how to type or insert diameter symbols (Ø) in Office applications like Word, PowerPoint, and Excel. You can use different ways to type or Type Diameter Symbol (Ø) in MS Applications (Word, Excel, or PowerPoint). Let start from MS Word.
How to Type Diameter Symbol (Ø) In Microsoft Word?
There are different ways you can use to type or insert Diameter Symbol (Ø) in MS Word.
- Using Alt key and Alt Code – 0216
- Using the Character Map
- Using Insert Symbol Box
- Using keyboard shortcut
Using Alt Key And Alt Code 0216
To type or insert the diameter symbol (Ø) in MS Word, kindly follow these steps one after the other:
- If you are using a desktop or laptop with a separate Numeric keypad at the right of the keyboard, click on the Numlock key if it has not been turned on.
- Press and hold the Alt key, then type 0216 on the numeric keypad on the keyboard’s right.
- Remove your finger from the Alt key. Immediately you remove your finger from the Alt key, the diameter symbol will show.
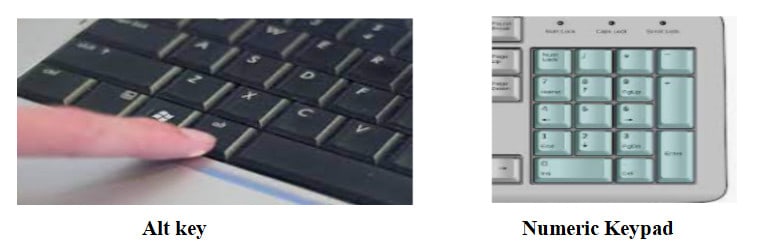
Using The Character Map
This method is for computers without a separate numeric keypad. Simply type “Character Map” in the search box.
Click on it to open. Kindly see the pictures below.
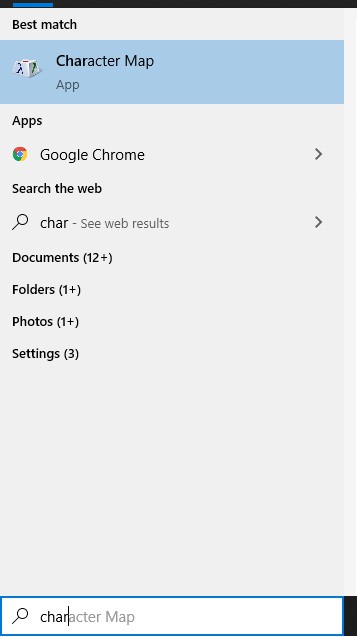
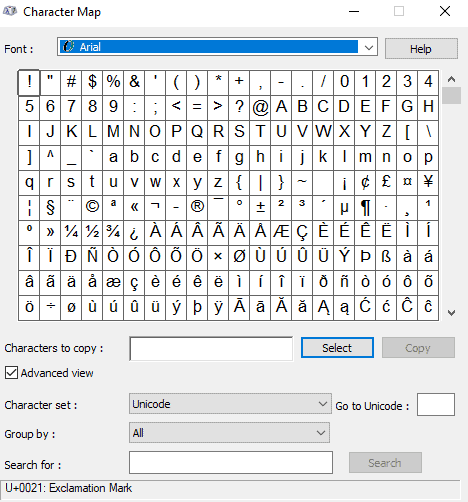
Now follow the steps below to insert the diameter symbol:
- Click on diameter system. Immediately you click on it, it will automatically appear in the box in front of Characters to copy.
- Click the Select for Copy icon to be active.
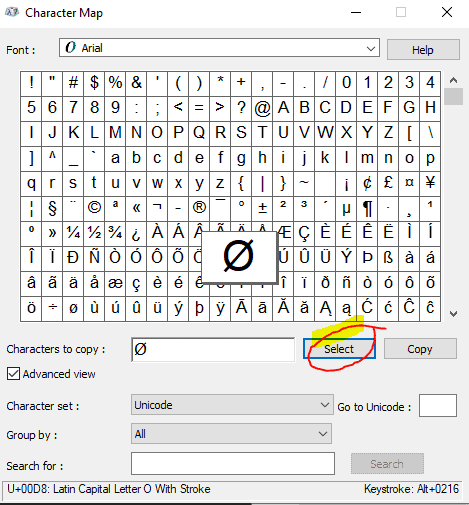
- Click on the copy icon.
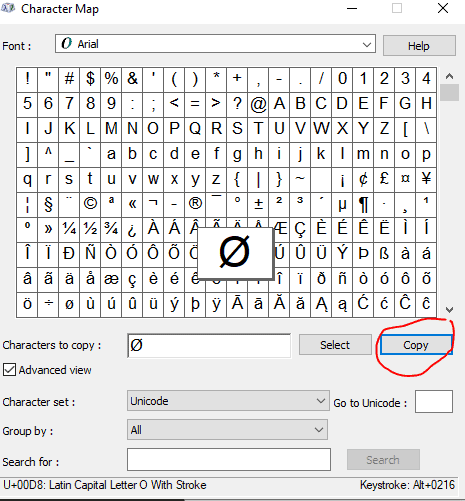
- On your document, right-click and click on paste or press Crtl key + V together on your keyboard.
Using Insert Symbol Box
This method is like the character map method, and it very simple as well. The steps to follow to insert diameter symbol into your word document as follows:
- Click on the Insert Menu
- Look at the top right corner of the screen. You will see Symbol, click the arrow beside it and click on More symbol.

- The symbol Dialog box will display immediately. And it will look like this picture below.
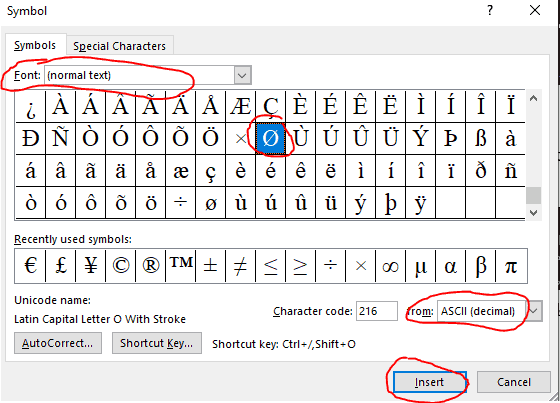
- Once you choose the font type, “Normal text,” click on the symbol you are looking for and make sure you select ASCII (Decimal), just as shown above. Then click the Insert button.
- Also, you will notice the shortcut key (Ctrl+ /, Shift + O) in the picture above. That is the next method to discuss next in this article.
Using Keyboard Shortcut
This is the easiest and fastest method to type or insert diameter symbols in MS Word. It is only two short steps.
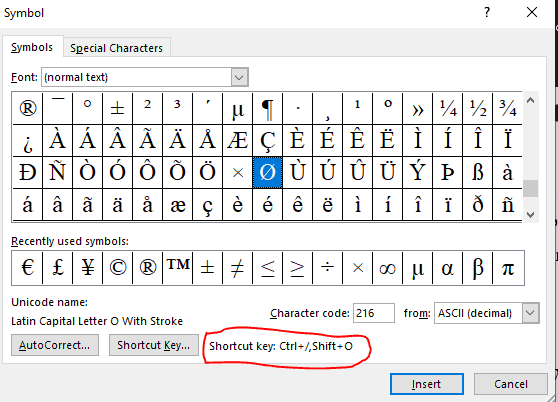
Follow these two steps below one after the other:
- Press Ctrl key and / key together. i.e Ctrl + /. Note: You will not see anything showing until you complete the two steps.
- Press Crtl key and letter O together. i.e., Crtl + O. Immediately, you perform the second step, the diameter symbol will appear.
Lastly, on MS Word, you will notice one button (AutoCorrect button) on the Symbol dialog box. You can use this button to create your shortcode for the diameter symbol.
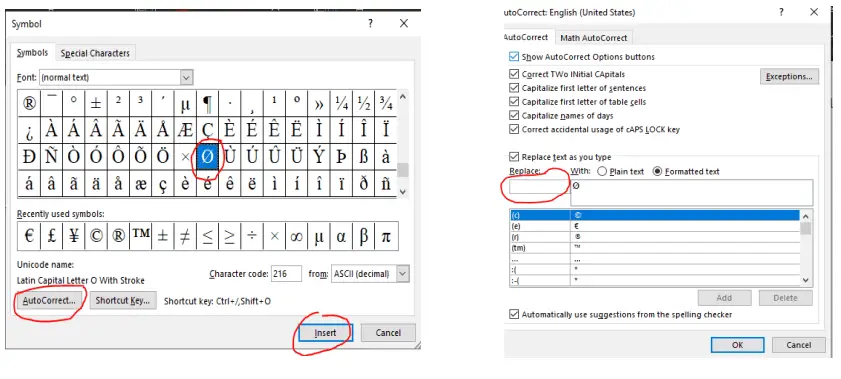
In the picture above, you will see that the space for Replace is empty. That is the place you will type the shortcode you want to use. Type the shortcode you want and click on Add button and Ok button. Take note of the checked listed Cases. So, it is case-sensitive. You reverse the steps to the default shortcode by deleting the code you used as a replacement.
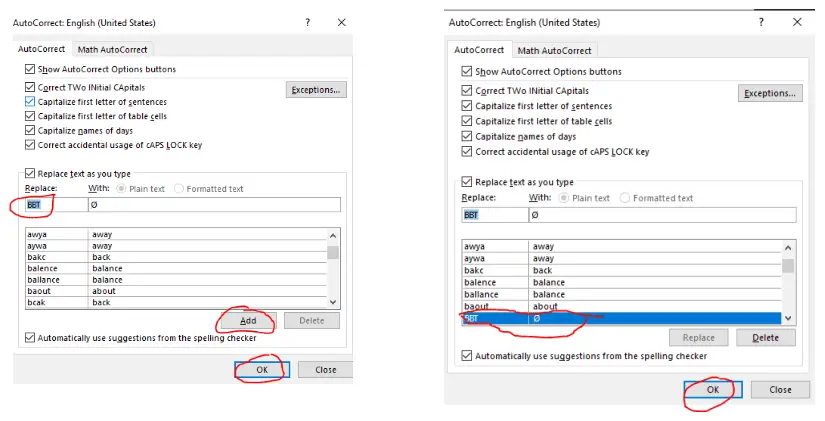
Diameter Symbol (Ø) In Microsoft PowerPoint Application
Using Alt key and Alt code 0216
To type or insert the diameter symbol (Ø) in MS PowerPoint, kindly follow these steps one after the other:
- If you are using a desktop or laptop with a separate Numeric keypad at the right of the keyboard, click on the Numlock key if it has not been turned on.
- Press and hold the Alt key, then type 0216 on the numeric keypad on the keyboard’s right.
- Remove your finger from the Alt key. Immediately you remove your finger from the Alt key, the diameter symbol will show.
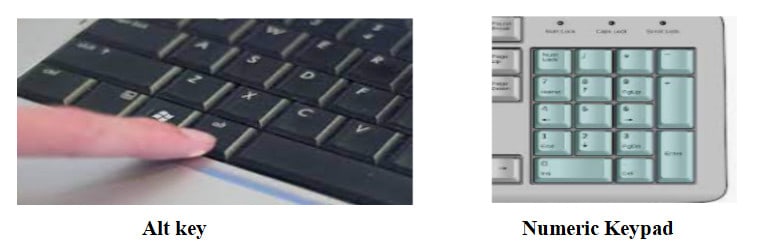
Using Insert Symbol Box
This method is like the character map method, and it very simple as well. The steps to follow to insert diameter symbol into your PowerPoint document as follows:
- Click on the Insert Menu
- Look at the top right corner of the screen. You will see Symbol, click the arrow beside it and click on Symbol.
- The symbol Dialog box will display immediately. And it will look like this picture below.
- Once you choose the font type, “Normal text,” click on the symbol you are looking for and make sure you select ASCII (Decimal), just as shown below. Then click the Insert button.
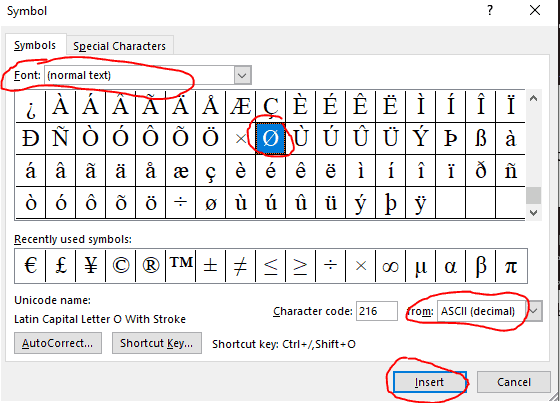
Diameter Symbol (Ø) in Microsoft Excel
Using Insert Symbol Box
This method is like the character map method, and it very simple as well. The steps to follow to insert diameter symbol into your Excel document as follows:
- Click on the Insert Menu
- Look at the top right corner of the screen. You will see Symbol, click the arrow beside it and click on Symbol.
The symbol Dialog box will display immediately. And it will look like this picture below.
- Once you choose the font type, “Normal text,” click on the symbol you are looking for and make sure you select ASCII (Decimal), just as shown below. Then click the Insert button.
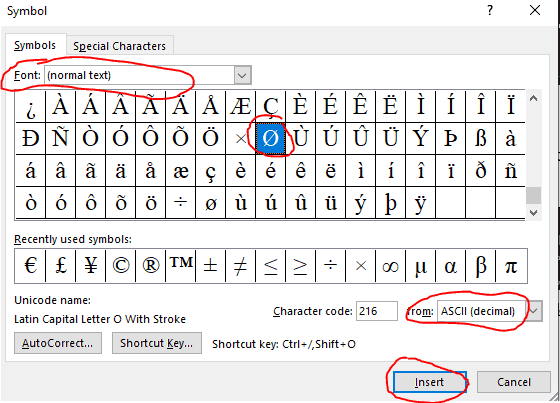
Using Alt Key And Alt Code 0216
To type or insert the diameter symbol (Ø) in MS Excel, kindly follow these steps one after the other:
- If you are using a desktop or laptop with a separate Numeric keypad at the right of the keyboard, click on the Numlock key if it has not been turned on.
- Press and hold the Alt key, then type 0216 on the numeric keypad on the keyboard’s right.
- Remove your finger from the Alt key. Immediately you remove your finger from the Alt key, the diameter symbol will show.
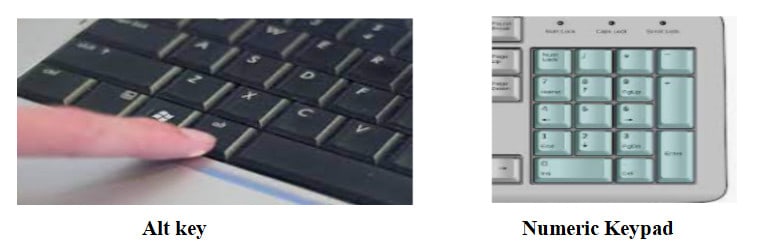
In conclusion, I believe you enjoy this article on how to type a diameter symbol (Ø). Please drop your comment below.
Thanks.
Also read How to Insert a Checkbox In Word (☒) with Screenshots?