
Let’s glance at the accurate guidance required that one should do to the type or for inserting the Down Arrow Symbol Text on Keyboard for both Windows and MAC, which can be anywhere on one’s personal keyboard.
Keyboard Windows
Initially, let’s understand the methods that are a must for typing or inserting the Downward Arrow Sign (↓) or Down Arrow Symbol Text on Windows PC or laptop keyboard, such as Microsoft Word or Excel or PowerPoint as well as in the Google Docs too. It is quite easy, and the quick steps are:
- Press the Alt key button
- And type 25 uses the numeric keypad, which will be present on the keyboard’s right side.
- Make sure that num lock is off. Because only then you can type 25 and then get the Down Arrow Symbol Text (↓) on your screen.
Keyboard MAC
Now, let’s go to the next step for the process involved in the insertion or typing the Down Arrow Symbol Text (↓) on the keyboard of a MAC PC or laptop. The hassle-free process has a few steps that should be followed:
- Press Control and then Command after that Spacebar(Control + Command + Spacebar) – this helps to bring up the Character Viewer.
- Now, you can use the Search Bar that is present at the top of the Character Viewer.
- Now, in the Search Bar, just type the “arrows.”
- And now double click on the Downward Arrow Sign (↓), which is displayed.
- Now insert it into your workspace wherever you need it.
Here is the table that shows how able to type this symbol on Windows:
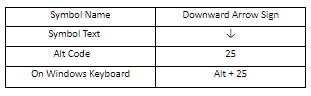
This information is quite adequate to get the Down Arrow Sign (↓) into your Word or Excel document. Apart from these, there are many dual-purpose keys on the keyboard for both MAC and Windows. One can easily insert many symbols, whichever they want, into their workplace as there symbols that are instantly available as the secondary keys on the keyboard. The process is quite simple by pressing two or more keys once one can get those symbols on their screens.
For Example – typing Shift and 4 gives the $ (Dollar) symbol (Shift + 4).
But there are many highly required symbols and used mostly at many places, but they are not printed on the keys of the keyboard irrespective of any PC or laptop MAC or Windows. Typing is usually difficult when one uses these kinds of symbols on a daily basis especially for their work purpose.
NO NUMERIC KEYPAD
There are a few keyboards, mainly in the advanced laptops where there will be no numeric keypad during that time it becomes really exhausting to enter the Down Arrow Symbol Text (↓) then one should be knowledgeable enough to know what shortcut keys one must use so that they get the desired symbols.
- Use Fn Key and Num Lock Key to turn on the Num Lock on the Laptop.
- Fn + Num Lock
The other way to get the Down Arrow Symbol Text (↓) on the screen is a simple step like Copy and Paste. Most people use it globally so that no time will be wasted and they can do things swiftly.
This can’t be achieved simply by Copy and Paste or by writing those words. By going to a search engine like Google, the symbol one needs should be mentioned in the search results and then choose from that and then copy the required symbol and then paste it wherever you want.
For better use, saving the symbol in a document and duly naming it will be quite helpful for recopying it and pasting it whenever the need arises.
For Example – Save the document with the name “Down Arrow Symbol Text” and paste the symbol ↓ in that document.
One other way is also present to get the Windows symbol; it can be achieved through Windows Character Map. Below mentioned are the few steps that are involved in copying and pasting any symbol.
- Click on Start Button and type the words Character Map
- Character Map application will be displayed in the search results.
- Now, click on it to launch that application.
- Once it gets opened, click on the checkbox, which will be present just beside the “Advanced View.”
- This should be done so that to expand the window for more advanced options.
- Now in the Advanced View section, type Downward Arrow in the present search box.
- Now, you can clearly see the Downward Arrow Symbol (↓).
- Now, for selecting it, Double Click on it.
- The Symbol will appear on the text box that is just beside the Characters to copy.
- This process can be done for several other symbols selection too.
- Once the selection is made, if you want to copy that particular symbol, click on the Copy button.
- Now, you can easily use this symbol wherever you want, like on Word or Excel or PowerPoint, by just clicking ctrl + v to paste it.
There are several other ways to get Downward Arrow Symbol (↓) on Windows and MAC with or without a keyboard or Numeric Pad. And can paste it whenever and wherever needed. Using a method that is quick and doesn’t consume more time is something I would suggest doing.
Also read How to respond to what’s up – Best Replies